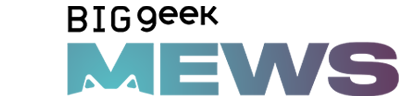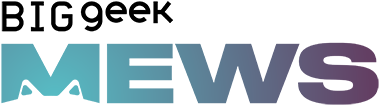Выбор идеального монитора для Mac — задача не из простых. Есть масса нюансов и тонкостей, способных как испортить вам жизнь, так и сильно её упростить. Мы перевели подробнейший материал на эту тему, так что теперь вам не придётся гадать и гуглить миллион разных статей. Всё собрано здесь.
При выборе внешнего монитора для своего Mac вы должны принять несколько важных решений и ответить на несколько важных вопросов. Далеко не каждый дисплей подходит для Mac. Первая часть этой статьи была написана ещё в 2016 году, но на сегодняшний день изменилось не так много. Ниже мы поговорим об этом, а для начала немного теории.
Какого размера выбрать монитор
Это зависит, прежде всего, от вашего бюджета, размера вашего рабочего стола и личных предпочтений. Однако важную роль играют и те факторы, о которых мы поговорим ниже.
Ретина или нет
Большинство компьютеров Mac поддерживают не Retina-мониторы с диагональю до 40 дюймов. Но в случае с Retina-дисплеями диагональ поддерживаемых мониторов в среднем будет составлять до 27-дюймов.
Проблема, с которой нужно бороться, заключается в том, что дизайн интерфейса macOS настроен таким образом, чтобы он комфортно воспринимался большинством людей, имея плотность 110 пикселей на дюйм в обычных дисплеях и 220 пикселей на дюйм в Retina-дисплеях — при такой плотности текст комфортно считывается, а иконки безошибочно определяются пользователем с обычного расстояния. Однако использование мониторов с плотностью существенно отличающейся от 110 или 220 пикселей на дюйм может привести к тому, что отображаемый текст и элементы интерфейса macOS будут казаться пользователю слишком большими или слишком маленькими.
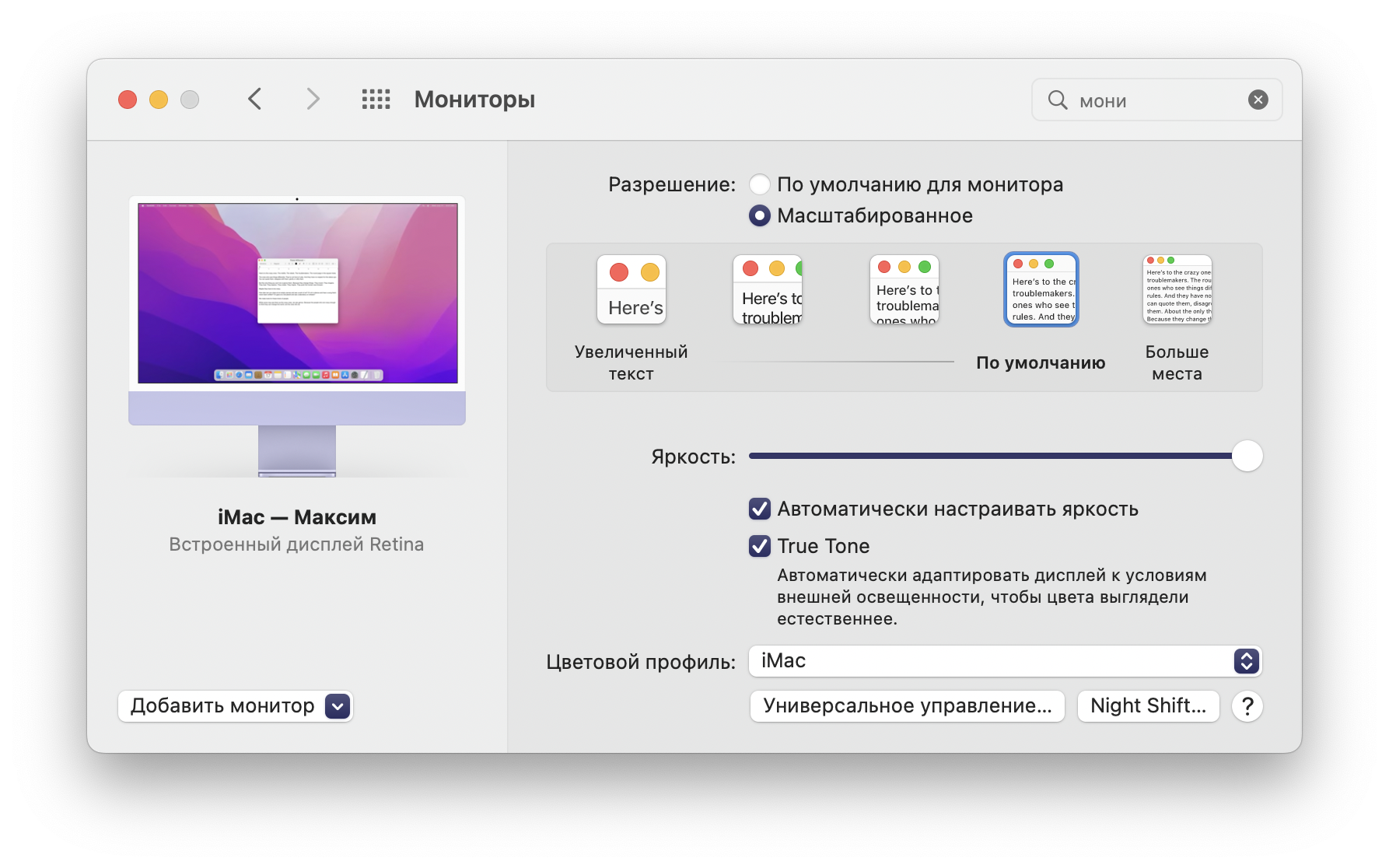
В системных настройках Mac, в разделе «Мониторы», при настройке масштабирования вручную можно найти следующие опции: «Увеличенный текст» и «Больше места». Они могут стать неплохим решением в том случае, если плотность пикселей вашего монитора далека от 110 или 220 PPI. В случае использования этих опций macOS отобразит экран в виде своеобразного виртуального холста и, используя растровую графику, увеличит или уменьшит его до нужного вам размера. Правда, вы получите размытые пиксели, более интенсивное использование памяти, большую нагрузку на видеокарту и существенно снизившееся время автономной работы ноутбука (при подключении к ноутбуку). Если можете, используйте настройку «По умолчанию для монитора». Она обеспечивает лучшее качество выводимого изображения, оптимизированное для более долгой работы аккумулятора.
Кроме того, использование дисплея, на котором пиксели размыты, а изображение — масштабировано, существенно искажает финальный вид разрабатываемого продукта — разработчик не сможет определить, находятся ли создаваемые им элементы интерфейса там, где нужно, а элементы, которые, анимирует дизайнер, будут мерцать. Поэтому настройка «По умолчанию для монитора» — единственный выход.
Упомянутое мною мерцание вы можете видеть на изображении выше — это линия величиной в 1 или 2 пикселя на Retina-дисплее, но когда дисплей уменьшается на дробную величину (72%), эти пиксели не отображаются на пикселях дисплея. По мере прокрутки, разделитель начинает мерцать, поскольку при масштабировании линия существенно искажается.
Вам, безусловно, не нужно обязательно выбирать дисплей с плотностью пикселей 110 PPI или, в случае с Retina-дисплеем, 220 PPI. Меньшее значение будет лишь означать, что текст и элементы интерфейса будут больше, а большее значение — что они будут меньше. Чтобы рассчитать плотность пикселей интересующего вас дисплея можно использовать калькулятор PPI от Sven Neuhaus. Список популярных внешних мониторов для Mac с указанием значения плотности пикселей, комфортного для macOS (110 PPI для не Retina-дисплеев и 220 PPI для Retina-дисплеев) вы можете увидеть ниже. Это не самые новые модели, но глядя на них, вы сможете сориентироваться по таким параметрам как разрешение, диагональ и плотность пикселей, чтобы выбрать наиболее подходящий вариант. К более новым моделям мы подойдём ниже.
Если вы хотите использовать настройку разрешения «По умолчанию для монитора», то вам не стоит покупать те мониторы, значение PPI которых находится в красной зоне. Например, на не Retina-дисплее при плотности пикселей 160 PPI интерфейс macOS будет слишком маленьким, а на Retina-дисплее с той же плотностью — слишком большим. Если вам нужны увеличенные элементы интерфейса или увеличенный шрифт, то вы безусловно можете приобрести и тот дисплей, значение PPI которого находится в красной зоне.
В таблице вы можете увидеть iMac 4K, iMac 5K и Surface Studio — они используются исключительно для сравнения, поскольку в качестве внешних мониторов они, очевидно, использоваться не могут. Surface Studio со своей плотностью пикселей 193 PPI, например, отлично подходит для отображения интерфейса Windows (для отображения которого идеальным значением PPI для не-Retina дисплея является 96, а для дисплея Retina — 192). Если бы я мог купить Surface Studio как внешний монитор для Mac, я бы сделал это.
Поддержка широкой цветовой гаммы
Поддержка широкой цветовой гаммы, присутствующая в дисплеях, использующих цветовое пространство Adobe RGB, Display P3 или DCI-P3, идеальна для обработки фотографий, если ваши исходники были сделаны в одном из этих цветовых пространств.
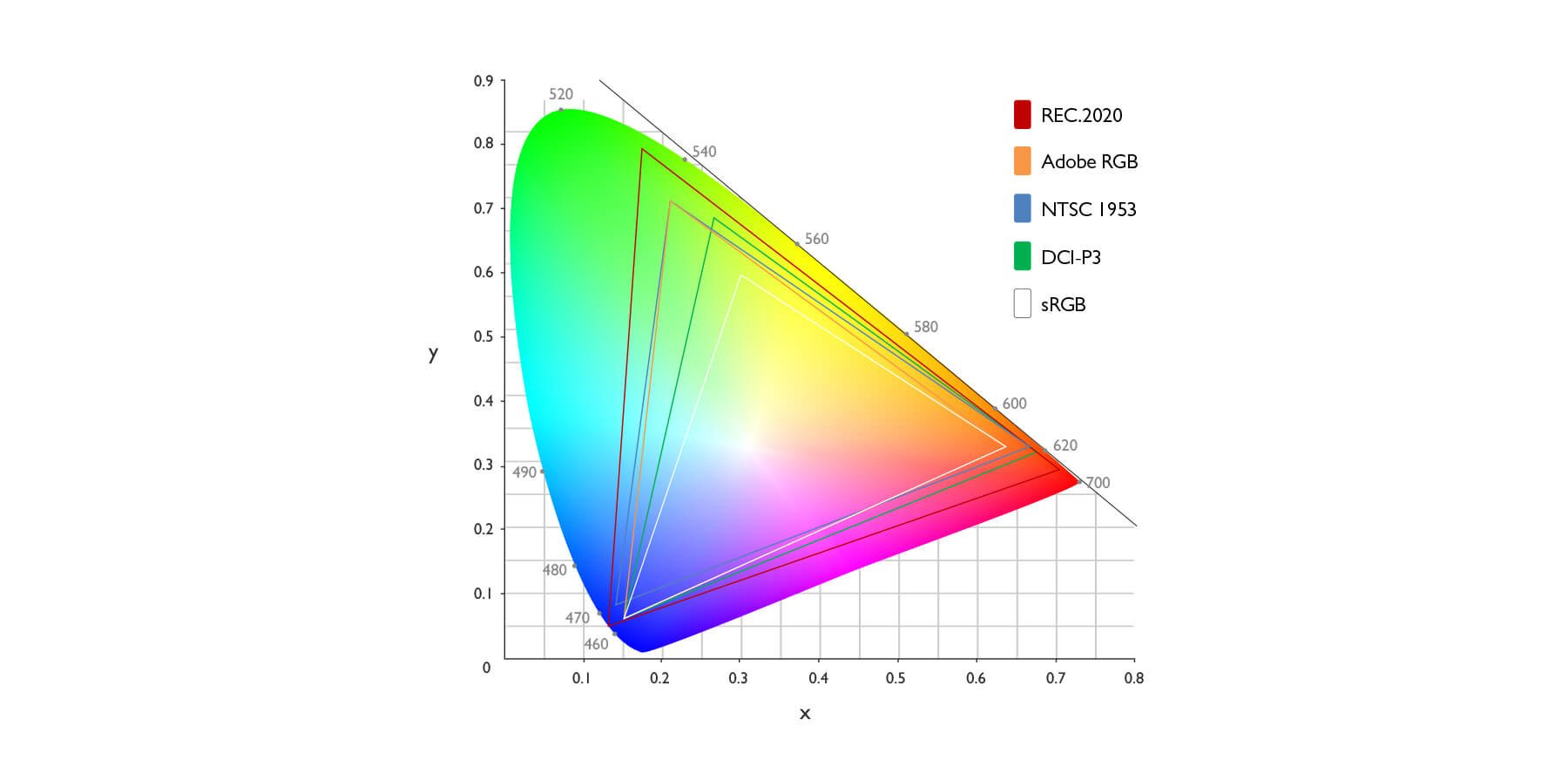
Однако большая часть разработчиков игр, веб-страниц, iOS- и Android-приложений работают в цветовом пространстве sRGB. Если вы тоже работаете в одной из этих сфер деятельности, вам, вероятно, нужна только поддержка sRGB (и светодиодный дисплей IPS). Неправильно настроенный дисплей, поддерживающий широкую цветовую гамму, но не обладающий ПО для управления цветом, будет отображать слишком насыщенные цвета, которые не будут соответствовать тому, как на самом деле выглядит конечный продукт.
Часто дисплеи с поддержкой цветовой гаммы можно перевести в режим эмуляции sRGB или откалибровать их до схожих с sRGB значений, но не всегда. Я, например, не знаю, как откалибровать дисплей iMac 5K до значений sRGB. «99% покрытие sRGB-спектра», упоминаемое в рекламе дисплея, обычно является знаком того, что рекламируемый дисплей отлично подойдёт для веб-разработчиков или для разработчиков приложений.
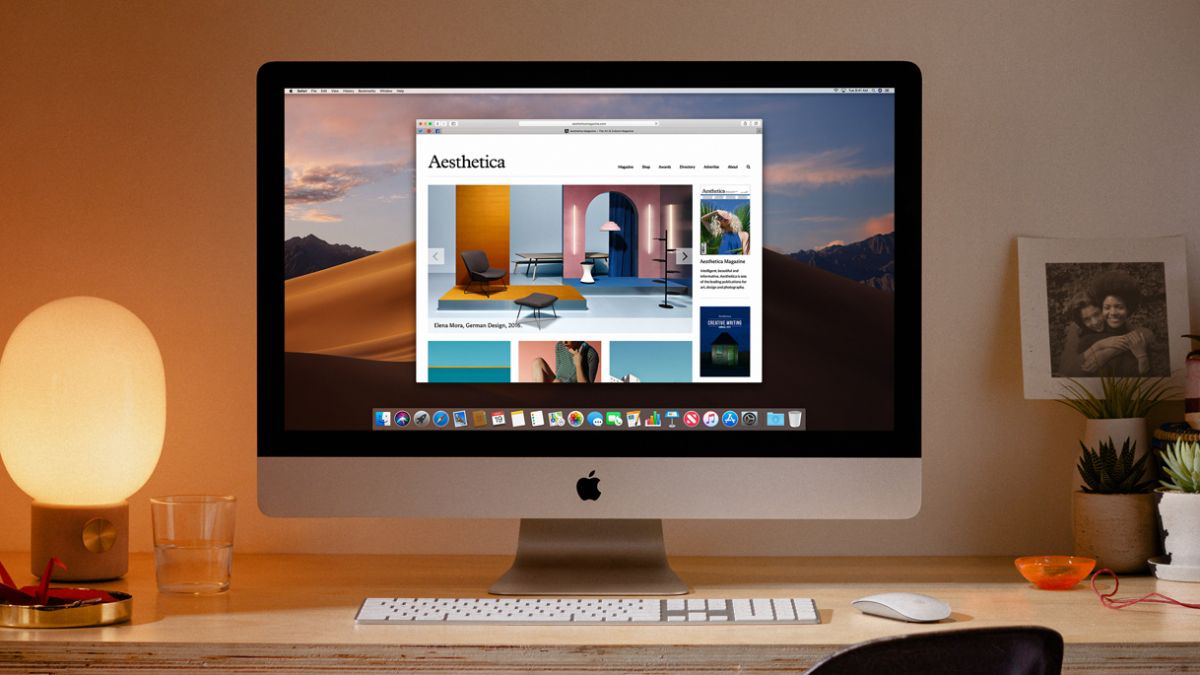
Существует ещё одна проблема с дисплеями, поддерживающими широкую цветовую гамму — последняя существенно растягивает тот же диапазон значений (например, от 0 до 255 для 8 бит на цветовой канал) на больший диапазон абсолютных цветов. Количество доступных шагов между оттенками остаётся тем же, и каждый шаг становится больше. Кроме того, использование дисплея, поддерживающего широкую цветовую гамму и имеющего ПО для управления цветом, также обычно требует однократного, двойного или тройного преобразования отображаемого изображения в профиль дисплея и обратно. Это, в свою очередь может привести к ошибкам в округлении значений, которые на изображении представляют собой шумы или градиентные полосы.
Короче говоря, если вам нужен sRGB, покупайте дисплеи только с этим цветовым диапазоном.
Какой монитор выбрать в 2022 году
Немногое изменилось с того момента, как я написал статью о внешних мониторах для Mac в 2016-м году. LG, Dell, Samsung и другие производители дисплеев либо так и не удовлетворили требования многих дизайнеров и разработчиков, либо неохотно выпускали продукты, цикл жизни которых был довольно коротким.

Однако в 2019-м году Apple объявила о возвращении на рынок дисплеев, анонсировав Pro Display XDR — невероятный монитор по невероятной цене, который превосходил необходимые большинству пользователей Mac спецификации, что, впрочем, сделало его для многих недоступным в финансовом плане.

Кроме того, в 2019-м году был обновлён и ультратонкий 4K-монитор LG, диагональ которого возросла с 21,5 дюйма до 23,7 дюйма, разрешение — осталось прежним, а плотность пикселей — снизилась. Из-за чего рынок фактически остался с одним удовлетворяющим нашим требованиям продуктом — LG 5K UltraFine. Однако последний настолько быстро появился и исчез со складов, что мне до сих пор непонятно, существует ли этот монитор как серийный продукт.
К счастью, благодаря Apple и их новому Studio Display на рынке снова появился почти идеальный для нас монитор.
По своим техническим характеристикам Studio Display похож на LG 5K UltraFine и снятый с производства iMac 5K, хотя в последнем и используется другая панель. Studio Display — это то, чего многие, в том числе и я, хотели от Apple: iMac без компьютера. Да, частота обновления экрана у него ниже 120 Гц, в нём нет локального затемнения, HDR и множества других фишек, но я думаю, что их использование было бы неверным решением для компании, ведь оно существенно увеличило бы стоимость монитора. Однако задача Apple, которую они решают выпуском Studio Display, куда важнее, чем создание самого высокотехнологичного дисплея — она заключается в создании идеального монитора, который будет выбираться по умолчанию теми дизайнерами и разработчиками, которые работают на Mac.
Держа всё вышесказанное в уме, давайте разберёмся, каковы характеристики хорошего внешнего монитора для компьютеров Mac в 2022 году.

macOS была разработана таким образом, чтобы пользователь мог комфортно ею пользоваться на Retina-дисплее с плотностью пикселей около 218 PPI. Если PPI дисплея выше, текст и пользовательский интерфейс macOS будут меньше, а если PPI дисплея ниже, то больше. На дисплее, плотность пикселей которого сильно больше или сильно меньше 218 PPI, интерфейс macOS становится не очень комфортным для использования, а текст — для чтения.
Ноутбуки Apple имеют немного более высокую плотность пикселей — 227 PPI у MacBook Air и 254 PPI у 16-дюймового MacBook Pro соответственно. Это обеспечивает читабельность элементов интерфейса и выводимой в них информации, а также более близкое расстояние просмотра (чем ближе вы подходите к дисплею, тем крупнее выглядят объекты). Это и определяет, как физически большой текст и элементы интерфейса отображаются на соответствующих устройствах.
Это также говорит о том, что macOS запускается без масштабирования дисплея. Масштабирование дисплея — это параметр системных настроек, который отображает экран вашего Mac в виртуальный буфер, который больше или меньше вашего дисплея, а затем масштабирует конечный результат по размеру. Это позволяет компьютерам Mac работать с широким спектром дисплеев с различной плотностью пикселей.
Однако масштабирование дисплея влечёт за собой некоторые существенные недостатки, в том числе большую размытость выводимого изображения, мерцание при скроллинге, муар, снижение производительности графического процессора и меньшее время автономной работы, если вы используете ноутбук. Кроме того, при масштабировании дисплея также отключается сглаживание и градиенты становятся куда менее плавными. Учитывая эти проблемы, гораздо лучше запускать macOS на мониторах с той плотностью пикселей, для которой система подходит наилучшим образом.
Приведенные ниже сравнения сделаны путем имитации Studio Display слева и 27-дюймового дисплея 4K UHD (3840 × 2160 пикселей) справа, при этом дисплей macOS масштабируется таким образом, чтобы и текст, и элементы интерфейса имели одинаковый размер. Дисплей 4K представляет собой обычный высококлассный дисплей с плотностью пикселей около 163 точек на дюйм. Кроме того, я увеличил представленные изображения, чтобы сделать проблемы, возникающие при масштабировании, более заметными, однако если вы знаете, на что обращать внимание, эти проблемы можно увидеть и невооруженным глазом. Пожалуйста, обратите внимание, что масштабирование браузера, масштабирование дисплея и другие настройки вашего устройста могут затруднить просмотр различий в приведенных ниже примерах.
Основная проблема заключается в том, что при включенном масштабировании дисплея все становится более размытым.
Когда пиксели не соотносятся с буфером окна macOS как 1:1, края и тонкие линии мерцают при прокрутке.
Однако даже когда элементы интерфейса не движутся, мелкие детали, отображающиеся на дисплее, могут образовывать муаровые узоры. Например, на изображении ниже вы можете увидеть, как шахматная доска превращается в неразборчивое месиво.
На примере ниже мы можете увидеть пару фотографий дисплея 14-дюймового экрана MacBook Pro, сделанных на том же расстоянии от дисплея. На изображении слева показан шаблон шахматной доски размером 1×1 с настройкой «По умолчанию для монитора», а справа — тот же шаблон с опцией масштабирования «Больше места», которая была выбрана при его ручной настройке.
Безусловно, не все заметят эти проблемы и далеко не всех они будут раздражать, однако они реальны. Более того, существует немало причин для использовании ручного масштабирования дисплея или покупке мониторов, которые не могут запускать macOS с отображением пикселей 1:1. Просто о компромиссах в вопросе покупке внешнего монитора для Mac тоже полезно знать. Если вы ищете более дешёвый вариант, то вам стоит обратить внимание на дисплеи без поддержки Retina с плотностью пикселей 109 PPI, однако изображение на нём будет выглядеть более пикселизированным.
Сравнительный обзор актуальных на сегодняшний день дисплеев для Mac со значениями их плотности пикселей вы можете увидеть в табличке ниже. Чтобы рассчитать PPI конкретного интересующего вас дисплея вы можете воспользоваться калькулятором PPI от Sven Neuhaus.
Цветовая гамма
Диапазон цветов, отображаемый дисплеем, зачастую определяется его цветовым пространством. В 2016-м году я писал: «если вам нужны цвета sRGB, то купите монитор с поддержкой только sRGB». Сейчас же куда более распространён контент, который отлично отображается на дисплеях с более широкой гаммой цветов и покупка чего-то, что охватывает цветовое пространство Display P3 или Adobe RGB, может стать отличным решением, особенно если монитором вы планируете пользоваться долго. Однако вопрос с цветовым пространством Display P3 несколько спорный, поскольку все дисплеи, соответствующие требованиям macOS к PPI, охватывают цветовое пространство Display P3.
Вероятно, в будущем дисплеи будут охватывать всё более и более широкие диапазоны цветов, пока мы не достигнем пределов восприятия человеческого глаза (ACES). Скорее всего, в этом плане следующей остановкой для потребительских дисплеев станет цветовой диапазон Rec.2020.
Глубина цвета
Поддержка более широкой цветовой гаммы увеличивает потребность в количестве шагов при отображении цвета в виде цифровых значений. Дисплеи со стандартной цветовой гаммой (sRGB) обычно используют 8 бит на компонент (в общей сложности красный, синий и зелёный используют 256 ступеней интенсивности для каждого), что позволяет отобразить около 16,7 миллиона различных возможных цветов.

Во избежании появления на дисплеях с широкой цветовой гаммой таких проблем, как градиентная полоска, требуется использовать 10 бит на компонент. Насколько я знаю, Studio Display, Pro Display XDR и LG 5K UltraFine принимают как раз 10 бит на компонент. В технических спецификациях Apple эта спецификация обозначается как «1 миллиард цветов». Как я полагаю, это означает, что на дисплей отправляется 10 бит, но сама панель может использовать меньше бит при использовании временного сглаживания и других опций, которые позволяют максимально эффективно использовать железо.
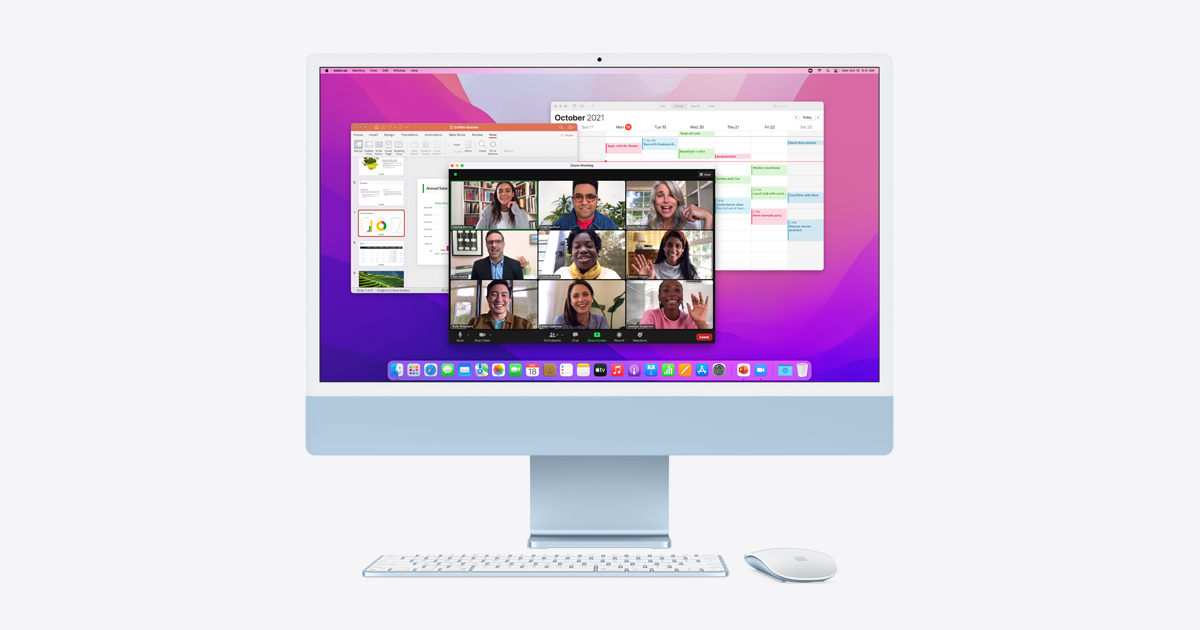
Для вывода изображений на мониторы с широкой цветовой гаммой 10 бит на компонент — отличное решение, и новый Apple Studio Display им обладает. Кстати, если посмотреть спецификации 24-дюймового iMaс, 14-дюймового и 16-дюймового MacBook Pro, работающих на процессоре M1, то и там можно увидеть, что они поддерживают «1 миллиард цветов», а 13 дюймовый MacBook Pro и MacBook Air — «миллионы цветов».
Яркость
Большую часть времени на любом дисплее для Mac, который я использую, яркость не превышает 50%, однако я знаю, что у других на этот счёт другое мнение и некоторые мои друзья используют максимальную яркость. Требования к яркости диктуются исключительно рабочей средой пользователя.
Локальное затемнение
Разделение подсветки дисплея на индивидуально управляемые зоны может увеличить коэффициент контрастности и обеспечить более глубокий уровень чёрного. Обычно это называется локальным затемнением или технологией mini-LED. Локальным затемнением обладают, в частности, Pro Display XDR, 12-дюймовый iPad Pro, 14-дюймовый и 16-дюймовый MacBook Pro.

По моему предположению, в технических характеристиках Apple обозначает эту функцию как «дисплей XDR», поскольку в них используется технология mini-LED, что обеспечивает и функцию локального затемнения, и помогает в более точной настройке HDR.
Локальное затемнение — отличная функция, и это первая фича, которую я хотел бы увидеть на обновлённом Apple Pro Display в будущем. Впрочем, я не думаю, что эта функция имеет первостепенное значение.
HDR
Поддержка функции HDR, безусловно, приятна, но важна только для тех пользователей, которые работают с контентом с высоким динамическим диапазоном. Она важна во время обработки фотографий или монтажа видео, но, вероятно, не очень важна для большинства дизайнеров и разработчиков.
Частота обновления
Было бы здорово иметь частоту обновления 120 Гц, но пока я не знаю ни одного дисплея, который удовлетворял бы требованиям macOS к плотности пикселей, обеспечивая при этом высокую частоту обновления. И Apple Studio Display, и LG 5K UltraFine, и Pro Display XDR имеют частоту обновления 60 Гц.
На мой взгляд, изображение с разрешением 5K при частоте обновления 120 Гц и 10 бит на компонент технически возможно передать посредством интерфейса Thunderbolt 3 со сжатием потока изображения, но, возможно, я ошибся в своих вычислениях.
Night Shift и True Tone
И технология Night Shift, и технология True Tone существенно меняют цвета, удаляя их от истинного вида. Они попросту искажают то, что вы видите. Когда вы работаете с цветом, мне кажется, обе эти технологии должны быть отключены. Кроме того, мне кажется, что стоит учитывать ваше окружение и стараться свести к минимуму изменения освещения в течение вашего рабочего дня. Человеческое восприятие, как известно, относительно, но мне кажется, что постоянное пребывание в нейтральной и неподвижной среде может развить мышечную память на цвета. И чем более постоянным будет ваше рабочее пространство, тем лучше. Именно поэтому, кстати, многие наборы и программы для монтажа видео и цветокоррекции имеют минимальное нейтральное освещение, и тщательно подобранный цвет (например, интерфейса программ Adobe).
Польза функции Night Shift для здоровья довольно сомнительна, но если вам нравится ей пользоваться — отлично. Просто выключайте Night Shift, когда работаете с цветом.
Сейчас я использую Apple Pro Display XDR, но Studio Display я бы определённо купил, если бы он был доступен, когда мне бы понадобилось обновить монитор. Я использую дефолтный режим P3-500 нит с выключенными True Tone и Night Shift, и отключенной авторегулировкой яркости.
Мнение Big Geek
Несмотря на то, что выбор идеального монитора для Mac в последнее время значительно упростился (если вы не хотите ломать голову, то просто берёте Apple Studio Display, LG 5K UltraFine или Pro XDR при наличии крупной суммы свободных денег), проблема выбора всё ещё существует, так как доступных мониторов, соответствующих всем описанным выше требованиям на рынке по-прежнему мало. Эта проблема усугубляется, если вы ищите монитор с большой диагональю, а уж про изогнутые модели или модели с нетипичным для Mac соотношением сторон и говорить не приходится. Что ни говори, в мире Windows с мониторами всё несколько проще. Но может и в мире Mac ситуация со временем изменится.